
I’m still unhappy with the changes that Google has made to their maps however it looks like the new maps are here to stay. Since I’ve had a few requests for a tutorial I’ve decided to go ahead and make one. Hopefully if the maps change again the tutorial will still make sense. It's pretty easy to make a map once you know the steps.
If you don't already have a Google account you'll have to sign up for one which is simple. You'll automatically get a Gmail account. Just ignore it if you don't want to use it. You can also sign up for Google+ but that's not necessary for map making.
Update! This page was my second attempt at explaining the map making process and it's now (2017) out of date. Rather than do it all over again I'm including a link from Google to get you started - My Maps.
The rest of the instructions below should still be good.
You’re now ready to start adding placemarks! There are many ways to add placemarks. You can add a placemark by clicking on the placemark icon under the search bar and then clicking on a location on the map. You can click on a labeled location on the map and then on Add to Map when the window pops up. If you have an address, enter that in the search bar. If you have the name of a park or place, enter that. If you have the GPS co-ordinates, enter them. If you just know the general area ( this is what I use most of the time for entering boondocking locations that we’ve found as we travel) enter the nearest town. I’m going to make a map for Quartzsite, Arizona where the yearly Rubber Tramp Rendezvous is held.
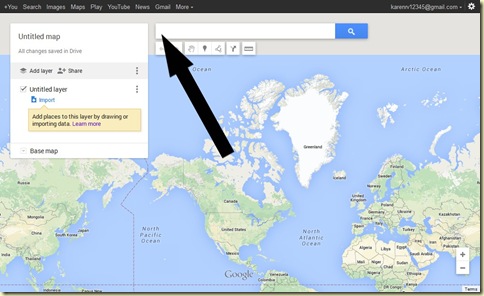
Entering Quartzsite, Arizona in the search bar zooms the map into the correct area and adds a marker.

To make a marker permanent double click on it to bring up this window then click Add to Map.
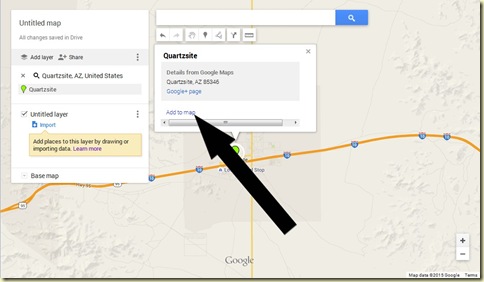
This marker is just a random location in Quartzsite and I want it to mark a specific location, the Big Tent Show. I don’t know the address but I know where it is from previous years. To find the location I want to look at satellite view. Click on the down arrow on the left side of Base Map.

Click on satellite view.

Zoom in if necessary and drag the marker to the correct location. To get it really accurate I often use street view. That works best in cities and involves opening another map since street view is no longer an option on My Maps..

I’ve also marked some other locations. Silly Al’s Pizza by using the address, 175 W Main St, Quartzsite, AZ 85346 ; the RTR by using the GPS co-ordinates supplied by Bob Wells on his blog, 33°39’03.0″N 114°08’45.4″W ; and the RV dump station and water fill at Rose RV Park on Kuehn.

 With the Quartzsite Big Tent marker in the right location I’m now ready to add some details. This is one of the great things about making your own maps. You can rename your placemarks, add personal notes, clickable links and photographs. To do this click on the little edit pencil.
With the Quartzsite Big Tent marker in the right location I’m now ready to add some details. This is one of the great things about making your own maps. You can rename your placemarks, add personal notes, clickable links and photographs. To do this click on the little edit pencil.
Now you can add information!

I’ve changed the placemark name, changed the placemark icon, added a description and a link which just requires copying and pasting the website link to make a clickable link. One little quirk in the description window is that it does not allow you to skip down to the next line by pressing enter. If you want to add another line press control and enter at the same time. Don’t forget to save your changes!
To change the placmark icon hover over the place name on the left hand menu. Click on the little paint can.

You’ll be able to change the shape and color. Click on More Icons to open another pane with many more icons. You can also import your own. Strangely there isn’t a tent icon on the new maps.

Photographs are very helpful

To add a photograph onto a map location click on the little pencil to edit. Then click on the camera icon in the right corner.
.
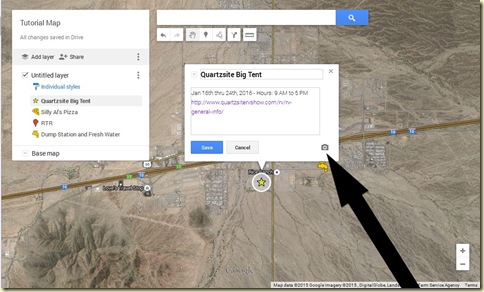
This screen will pop up. Click on Image URL to load your own photograph or if you don’t want to use your own you can load one from the internet.

That’s it! You can add 2000 placemarks on each layer of the map. I don’t use or understand layers so if you want to use them you’re on own. :-D Layers may be very beneficial if you have many placemarks and you want to have a map layer that shows just one category such as WiFi locations, truck stops, libraries, campgrounds, etc. You can put each category on it’s own layer and look at each layer separately or all of the layers at once. You can have 10 layers total on a map.
Name your map and bookmark it to make it easy to find. When you open it again you may have to click on Open in my Maps if you want to add new locations or edit old ones.

GPS coordinates are automatically added to all placemarks on My Maps but they're only visible to the map makers so if you want them to show on the maps that everyone else sees copy and paste the co-ordinates into the placemark box.
I don’t use the Draw a Line or Add Directions features but you may find them useful so start a map and play around with it for awhile. I’m not using the maps to their full potential but they work very well for my purpose. Let me know if any of this is confusing or if you find mistakes. Have fun!
Note; If you’re in Lite mode some or all of the tutorial instructions may not work.

One thing I don't like about new maps is that you are limited on how many points (stops for us travelers) you can have in a directions, which why I start up a new layer. That means that in one layer you have a placemark which is an "end" and the next layer the same location has another placemark as the "beginning"...it just gets so confusing. But it is still workable for what we are using it for so I have not gone to any of the other map programs either.
ReplyDeleteThat is one of the main complaints that I've noticed on the Google forums. The points are limited to some ridiculously small number like 10 which makes it impossible to plan a trip.
DeleteSo many of the changes weren't improvements.If there was a better alternative I would use it instead of Google but even with the changes Google is still better than the others. I wish that they would listen to all of the unhappy map users!
How did you mark different locations with different Icons in your maps ? Is this even still possible in the current (2018) version of google maps ?
ReplyDeleteYes, it's still possible although they did change some icons and add more. Scroll down to the 12 picture to see how it's done
Delete" Scroll down to the 12 picture to see how it's done" ??????
ReplyDeleteThanks so much for the reply and assistance but .......
my google maps don't come up with Anything like your pictures and has no tool bars or options for changing things like you mention ??? I can add different 'personal' locations under "my places" but they all come up as a blue dot with no 'options'. I'll keep trying ! ! :-) Thanks.